Eclips Indigo merupakan aplikasi untuk pemrograman C++ yang terbaru , aplikasi ini hampir sama seperti Dev C++ dan Boerland namun jika di Dev C++ dan Boerland nanti ny jika di compile akan muncul dalam bentuk command prompt , di Eclips Indigo ini berbeda . Penasaran?? Anda bisa mencobanya menginstall . namun sebelum menginstall ikuti langkah-langkah di bawah ini :
1. JRE (Java Runtime Enviroment)
Sebelum menginstal Eclips Indigo software pertama yang kita butuhkan adalah JRE.untuk softwarenya bisa di Download Sekarang. Setelah Download ikuti langkah instalasi di bawah ini.

a. Gambar disamping merupakan tampilan awal setelah aplikasi tersebut di download dan anda buka.
kemudian lakukan instalasi JRE ini dengan mengklik tombol -> Install.
b . Setelah di klik tombol -> Install maka gambar disamping akan muncul. yaitu proses instalasi.
c. Setelah proses instalasi selesai maka akan muncul tampilan seperti gambar disamping.
2. MinGW
a . Tampilan pertama setelah aplikasi MinGW di download dan dibuka dan siap untuk proses instalasi klik tombol -> Next
b. Kemudian Setelah mengklik tombol next , maka akan muncul tampilan seperti gambar disamping . pilih , pilihan yang paling atas kemudian lanjutkan proses instalasi dengan mengklik tombol -> Next
c. Kemudian License Agreement pilih "I Accept The Agreement" kemudian klik tombol -> Next , untuk melanjutkan instalasi.
d. Pilih target folder atau partisi mana untuk menempatkan aplikasi MinGW ini . disini sebagai contoh misal C:\MinGW , artinya aplikasi ini disimpan atau di instalasi di Partisi atau di Folder C:
e. Setelah mengisi target folder dan melanjutkan instalasi maka akan muncul gambar seperti gambar disamping , untuk C++ . pilih C Compiler , C++ Compiler dan ObjC Compiler .
f. Nah, gambar disamping adalah proses instalasinya dan perlu diingat "Saat Menginstal MinGW" harus dalam kondisi "Online" karena file-file yang di ambil untuk MinGW diambil dari internet atau otomatis download.
g. Kemudian setelah instalasi MinGW selesai . cari My Computer -> Kemudian Klik kanan pada My Computer -> pilih Properties . maka akan muncul gambar disamping.
h. Setelah klik kanan pada My Computer dan memilih Properties seperti gambar yang muncul diatas kemudian pilih Advanced .
i. Setelah klik kanan pada My Computer dan memilih Properties kemudian pilih Advanced . dan muncul seperti gambar diatas . maka pilih tombol -> Enviroment Variables . cari " Path " kemudian klik -> Edit.
j. Setelah pilih edit . maka akan muncul gambar disamping . dan ingat tambahkan comment ;C:\MinGw\bin seperti contoh gambar disamping. Ingat. " ;C:\MinGw\bin " ini tergantung dimana MinGW ini diinstal atau disimpan disini kami hanya ambil contoh " ;C:\MinGw\bin " karena kami install MinGW ny di lokasi tersebut . Setelah selesai di edit klik -> OK.
3. Aplikasi Eclips Indigo
a. Gambar di samping merupakan tampilan awal dari Eclips Indigo setelah , file di ekstract dan dibuka aplikasi Eclips.exe ny.
b. Kemudian setelah aplikasi Eclips Indigo dibuka pilih File -> New -> C++ Project
c. Setelah File -> New -> C++ Project maka tampilan yang akan muncul adalah gambar disamping . isi Project Name ny .kemudian pilih Hello World C++ Project di kolom kiri dan MinGW di kolom kanan. kemudian klik -> Finish
*Note : "Hello World hanya sebagai contoh untuk memulai pkerjaan yang kosong pilih Empty Poject"
d. Setelah Klik Finish maka tampilan yang akan keluar seperti gambar disamping .
*Note: "Gambar disamping contoh jika memilih yang Hello Word"
untuk mengCompilenya pertama : ckup pencet tombol Ctrl+B kemudian setelah itu klik kanan pada lembar kerja , kemudian pilih -> Run As.
Demikian Tutorial Mengingstall Eclips Indigo Semoga Bermanfaat dan Selamat Mencoba. ^_^
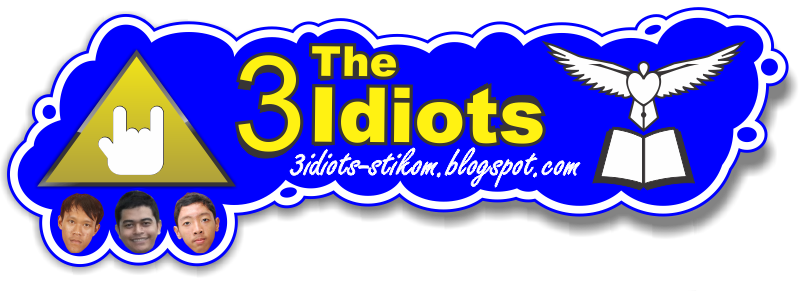
 Home
Home

































